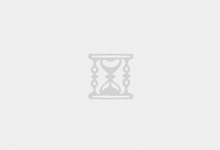本站将与你分享如何在c盘满的时候扩展win10系统。希望你看完这篇文章有所收获。大家一起讨论一下。
win10系统c盘扩容的方法
1.右键单击“这台电脑”图标,并从弹出的快捷菜单中选择“管理”
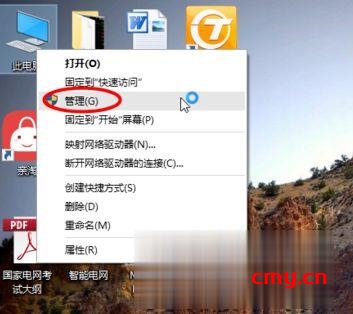
2.打开计算机管理,在左下角找到存储/磁盘管理。你可以在右边看到你的系统硬盘。
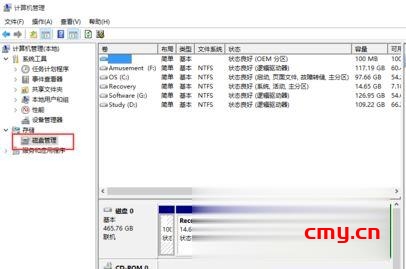
3.这里我以“I drive”融入“G drive”为例,演示一下“I drive”融入“G drive”的操作过程。首先,右键单击“我的驱动器”选择压缩卷

4.输入要在输入压缩空间中剪切的磁盘大小。如果要压缩10G,因为这里的单位是MB,所以填写10*1024MB,点击压缩
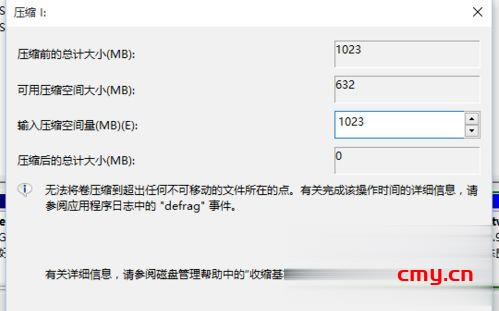
5.压缩完成后,绿色字母将出现在g盘的右侧。这里,系统默认规则是:如果扩展G驱动器,可用空间必须与G驱动器右侧相邻。右键单击g盘并选择扩展卷
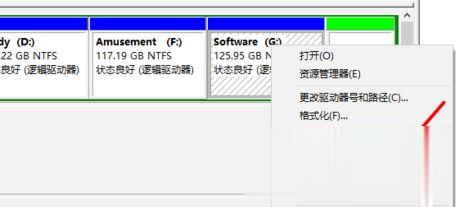
6.进入使用扩展卷向导,点击“下一步”
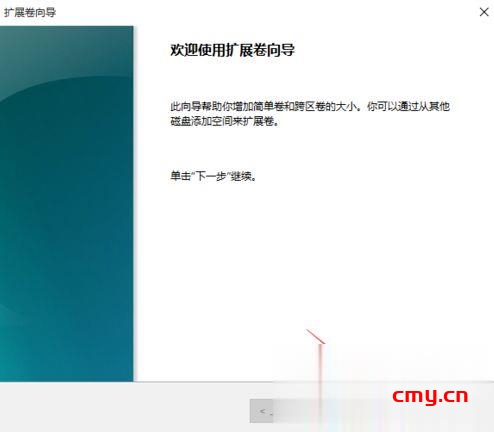
7.选择扩展的空间容量。一般这里可以选择最大值。设置完成后,单击下一步继续下一步
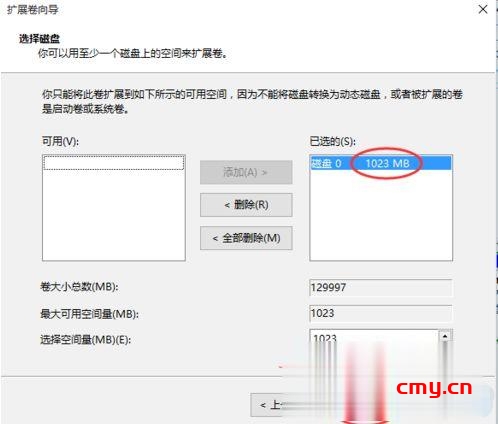
8.完成扩展向导,然后单击“完成”以成功扩展。膨胀后发现G盘放大了,膨胀方法很简单
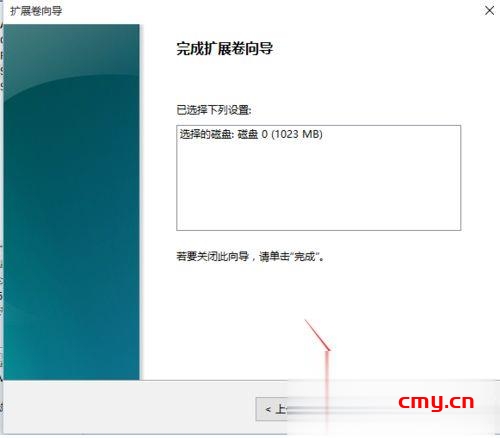
9.其他驱动字母C的扩展方法也差不多。只需遵循这一步。下图是我展开G盘后的盘示意图。对于c盘扩展,可以把D盘的内容全部导出到其他盘,然后格式化D盘,再把D盘的容量全部加到压缩卷上,然后删除D盘的剩余卷,这样D盘的压缩卷就和c盘的右边相邻了

看了这篇文章,相信你对“win10系统c盘满了如何扩展”有一定的了解。如果你想了解更多的相关知识,请关注本站。谢谢你的阅读!
(AI内容来源于IDC同行,若侵权,请联系我们删除)
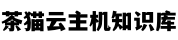 茶猫云
茶猫云